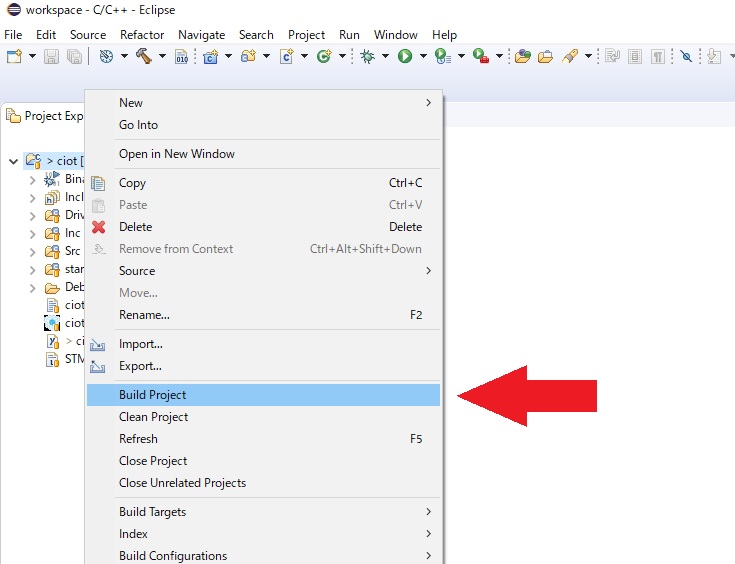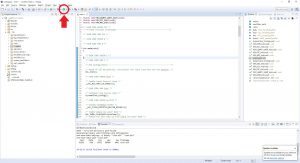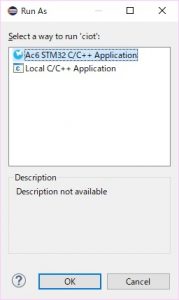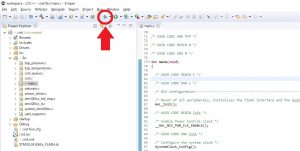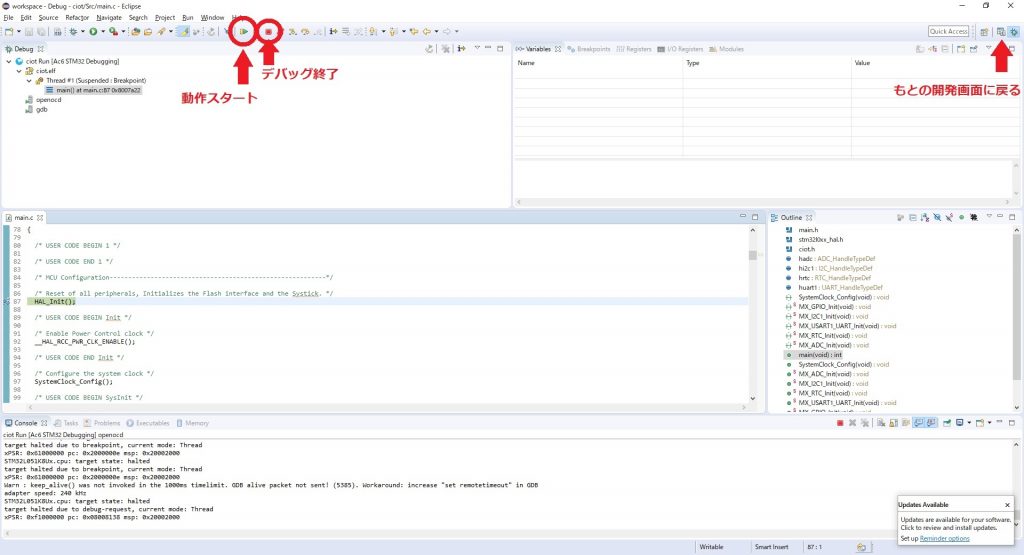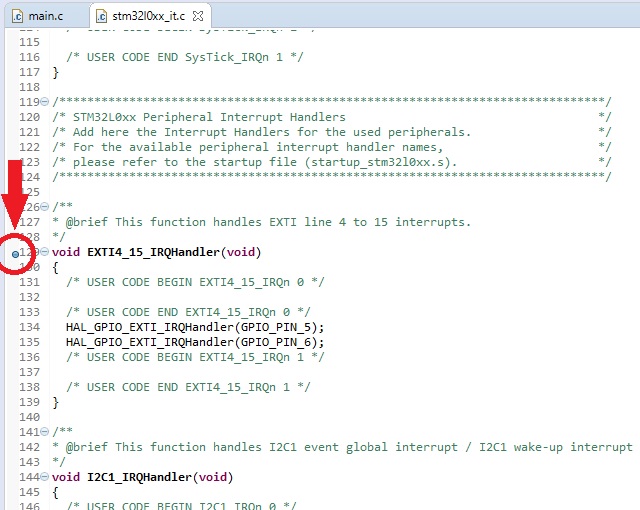sakura.ioを用いたナウでIoTなサイコンを作るシリーズ第3弾です。
今回はSW4STM32( System Workbench for STM32 )を使用したプログラミングの仕方を説明します。
Contents
SW4STM32
概要
Windows, Mac, Linux上で動く、EclipseベースのSTM32開発用IDE(統合開発環境)です。
- コンパイラ(GCC)
- ライタ(OpenOCD)
- デバッガ(GDB)
がパッケージングされているため、このIDE一つをインストールするだけで開発環境が整う優れものです。
(ぶっちゃけbuggyな感じであまり好きではないのですが…笑)
等の記事をを過去に書いてきましたが、このような手間や知識が不要になったというのは、本格的な組み込み開発の敷居が下がってきたという点で嬉しい限りです。
開発環境構築やハードウェア初期化のコード生成を一発でできる…いい時代になったもんだ…(老害感)
インストール
OpenSTM32ページからダウンロードを行います。
- download area にアクセスします。
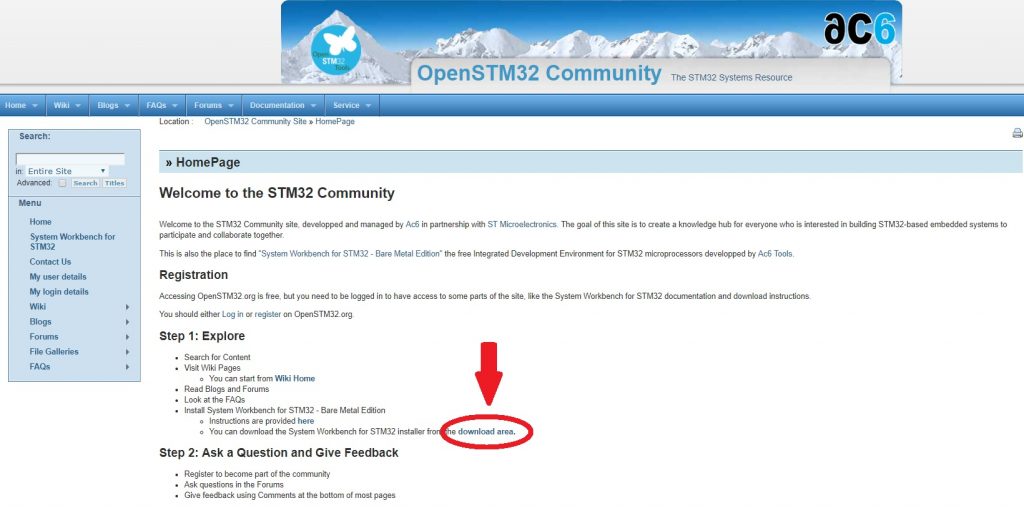
- ダウンロードには会員登録が必要なのでRegisterをクリックし、登録します。

- ログインをし、使用しているOSに沿ったInstallerをダウンロードします。
使い方
プロジェクトのインポート
前回作成したSTM32CubeMXのプロジェクトからSW4STM32用のプロジェクトファイルが生成されています。
今回はこれをインポートします。
- Project Explorerを右クリックしImportをクリックします。

- Existing Projects into Workspaceを選択します。
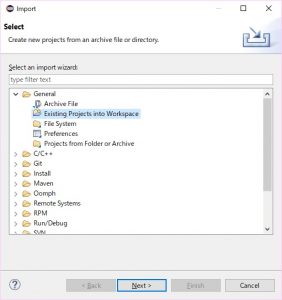
- Select root directoryからプロジェクトのディレクトリを指定し、Importします。
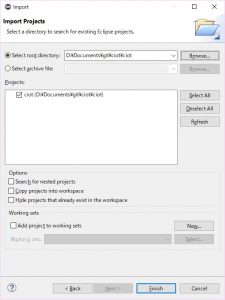
ビルド
プロジェクトを右クリック→Build Projectでビルドできます。
Ctrl+BでWorkspace上のプロジェクト全てをビルドできます。
ビルド結果は画面下方のConsoleタブから確認できます。
書き込み
Consoleタブに結果が表示されます。
verified 51908 bytes in 0.313376s (161.759 KiB/s) ** Verified OK ** ** Resetting Target ** adapter speed: 240 kHz shutdown command invoked
Verified OKと表示されていれば書き込み成功です。
デバッグ
開始方法
てんとう虫マークをクリックします?
Confirm Perspective Switchとダイアログが出てきますがOKを選択します。
また、一時停止中のときは、以下のキーでステップ実行が可能です。
- F6: 1行ずつ実行(ステップオーバー)
- F5: 関数の中の動作の確認(ステップイン)
Breakpointの設置方法
Breakpointとは、デバッグ時にプログラムを一時停止させる箇所のことです。
ソースコードの行数が書いているところの左側をダブルクリックすることで、breakpointの設定が可能です。
上の例ではEXTIの割り込みがかかった時点で動作が一時停止されます。
次回はSTM32マイコンとsakura.ioの通信の話をしようかと。
sakura.ioモジュールの購入はこちらから

ロボットと電子工作とプログラミング!
女の子は甘いもので出来てる?